In this Lesson, you will learn 2 different formulas that will help you to perform job tasks efficiently and effectively.
Formulas mentioned below:
- AND
- CEILING
Formula # 1: AND.
In Microsoft Excel, you can easily perform two to more condition testings at the same time with the help of this AND formula. AND outcome will always comes either True or False.
Example: As a teacher, you have taken the exam from students, which comprises into two part (1.1 and 1.2) and you wanted to announce the result of students with the help of AND Function.
Exam answers mentioned below:
Formula of "AND" function is:
=AND(Test1, Test2)
Note: there can be up to 30 possible tests.
By using below mentioned steps, you can get the correct result of students with the help of AND formula:
Step 1: First you need to Add the Column "Result" in this sheet as mentioned below:
Step 2: Now Insert the formula in column F6 as mentioned below:
=AND(D6=100, E6=115)
Step 3: Now select this formula and drag it down to all empty cell.
Now you can see the result as mentioned below:
Formula # 2: CEILING.
In Microsoft Excel, you can easily round up your desired number up to the nearest specified multiple with the help of CEILING function.Example: Suppose that you are working as a packing manager at petro chemical company and you need to generate requisition against total number of bags required for packing of plastic chips.
you have calculated the total number of bags. but you need to rounding up your answer to remove decimal number from total number of bags as mentioned below:
CEILING formula mentioned below:
=CEILING(value, multiple)
By using below mentioned steps can easily calculated total number of bags required for plastic chips packing:
Step 1: First add a new column to calculate actual bags required.Step 2: Now insert CEILING formula in column F3 as mentioned below.
=CELING(E3, 1)
Step 3: Now drag down this formula to cell F5 as mentioned below:
Now you can see the result as mentioned below:
---Thank You---














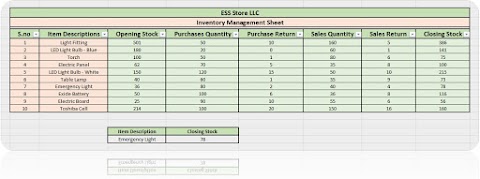
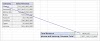
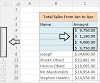


1 Comments
Well explained!
ReplyDelete