In this Lesson, we are going to learn how to create EMI calculator using VBA (Virtual Basic for Application) in Excel:
Before creating EMI calculator, we are going to discuss about what is EMI calculator? and what is VBA?.
EMI Calculator:
EMI calculator is the equated monthly installment calculator which help us to find out how much equal amount you need to pay every month towards repayment of your loan.
What is VBA in short:
VBA stand for virtual basic for application, is a high class language developed by Microsoft Corporation. You can use this language to develop a program to control Excel spreadsheet.
What is EMI?
EMI stand for equated monthly installment, a fixed payment amount owed each month on a land / property mortgage or any other loan.
Formula to calculate EMI is mentioned below:
Where:
P = Principle loan amount
r = Annual interest rate / 12
n = Number of monthly installments
above mentioned formula is very complex. But you can use Excel PMT function to calculate the same.
PMT function:
=PMT(rate, nper, pv, [fv], [type])
"rate" = Monthly rate (Interest rate / Number of payments per year).
"nper" = Total number of payments (Loan term x Number of payment per year).
"pv" = Present Value (Actual loan amount).
Steps to create EMI calculator:
By following below mentioned steps you can easily create EMI calculator using VBA in excel:
Step 1: First step is to create the format of EMI calculator in Excel as mentioned below:
Step 2: Now next step is to create a command button by following below mentioned steps:
1. First you need to enable macros in excel by following below steps:
- Click on File tab.
- Click Option.
- Now click on Trust Center, then click on Trust Center Settings.
- In Trust Center, Click on Macro Settings.
- In Macro Settings, tick on Enable all Macros.
- Click OK to save the settings.
2. Now next step to save your workbook as macro enabled workbook as mentioned below:
Now you can see that your file is showing macro sign as mentioned in below snapshot:
3. Now click on Developer tab, click on Insert and select the button as mentioned in below snapshot:
4. Now Draw a button between row 9 and 10 to get the Assign Macro window as mentioned below:
5. Now change the macro name btnCalculateEMI_Click as mentioned in below snapshot:
6. Now Click on New button to get following code window as mentioned below:
7. Now insert the following code as mentioned below:
Dim monthly_rate As Single, loan_amount As Double, number_of_periods As Single, emi As Doublemonthly_rate = Range("D8").Value / Range("D7").Valueloan_amount = Range("D5").Valuenumber_of_periods = Range("D6").Value * Range("D7").Valueemi = WorksheetFunction.Pmt(monthly_rate, number_of_periods, -loan_amount)Range("D11").Value = emi
8. Now final step is to click on Save button and close this VBA code window as mentioned in below snapshot:
Now you can see that button has been created as mentioned in below snapshot:
Step 3: Now the Next step is to Edit the Button Name by pressing right click on button.
Now you can see that EMI calculator has been ready as mentioned below:
Step 4: Now the final step is to test your EMI calculator by putting values into the calculator and press the button to calculate EMI as mentioned below:
We hope that you will like this lesson.
---Thank You---




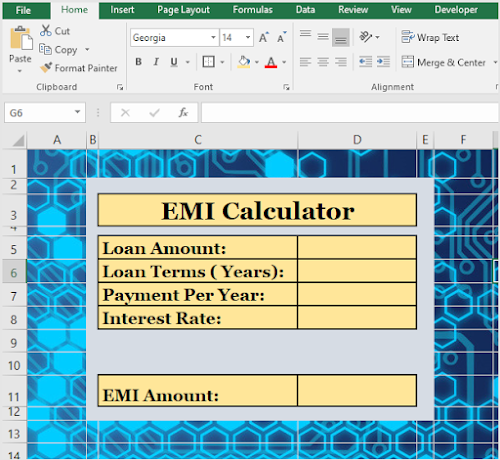

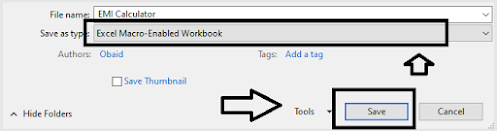








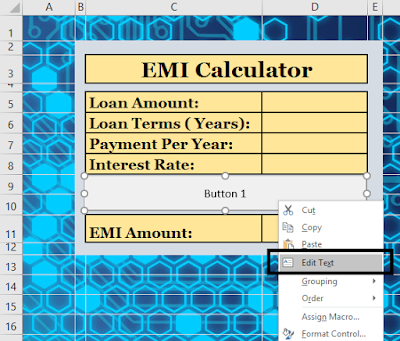



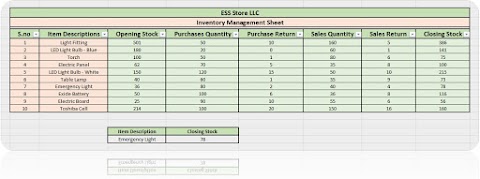

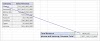

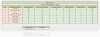

2 Comments
Great blog! This so helpful. Thanks for writing this 👍🏻
ReplyDeleteThank you so much brother.
Delete