If you are an excel user and work with a huge amount of data, you always need to identify cells group that contain related data.
If you want to find me or call me, you will use my name directly. You will not saying that a person live in Pakistan at so and so city and having so and so color skin etc.
Am i right?
Also in Excel, you will give a name to a cell or a range of cells.
You can directly use the name that you given to it.
Suppose that you have a customer receivable data as mentioned below;
you can directly define those cells as a named range, Instead of specifying the cells individually every time you want to use the data they contain. Example mentioned below;
By below mentioned steps, you can easily create name range as mentioned below;
Step 1: Select your desired data that you want to include into range.
Step 2: Now Click on the Formula tab, and then, in the Defined Name group, Click on Create from Selection to open the Create Name from Selection dialog box.
Step 3: In the Create Name from Selection dialog box, select the check box that represent the tag or label's position in the selected group of data and then Click OK. In this case we select only Top row because header is only in the top row as mentioned below;
This will create Four name ranges (Months, Customer, Total Receivables, Amount Due).
Now you can use these names instead of the cell references.
For instance, you can use sum(Amount Due) instead of =sum(E5:E16) as mentioned in below snapshot;
To see your created name ranges, Go to Formula tab, In Defined Name group, and click on Name Manager to see or edit your name ranges as mentioned below;
Suppose that you have a customer receivable data as mentioned below;
you can directly define those cells as a named range, Instead of specifying the cells individually every time you want to use the data they contain. Example mentioned below;
By below mentioned steps, you can easily create name range as mentioned below;
Step 1: Select your desired data that you want to include into range.
Step 2: Now Click on the Formula tab, and then, in the Defined Name group, Click on Create from Selection to open the Create Name from Selection dialog box.
Step 3: In the Create Name from Selection dialog box, select the check box that represent the tag or label's position in the selected group of data and then Click OK. In this case we select only Top row because header is only in the top row as mentioned below;
This will create Four name ranges (Months, Customer, Total Receivables, Amount Due).
Now you can use these names instead of the cell references.
For instance, you can use sum(Amount Due) instead of =sum(E5:E16) as mentioned in below snapshot;
To see your created name ranges, Go to Formula tab, In Defined Name group, and click on Name Manager to see or edit your name ranges as mentioned below;
---Thank You---











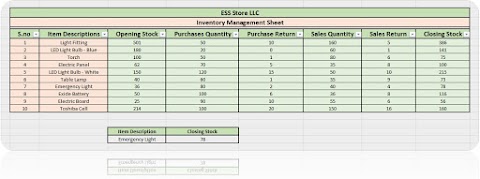

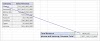
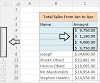

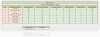

3 Comments
Good Work
ReplyDeleteGreat blog
ReplyDeletegood blog. very helpful
ReplyDelete