In Microsoft Excel, you can easily create Error Message and Attention Message Alert with the help of Data validation tool. when you would enter data to those cells, where data validation rules has been applied, then Excel will show Attention Alert before entering data into cell and also show Error Message if you will enter incorrect data.
This Attention and Error Alert Message will help you to prevent incorrect data recording. With the help of this great Data Validation rule you can give helpful instruction to your subordinates employees regarding data requirements in Excel sheet.
Suppose that you are the HR Manager of a company and as per the instruction of Owner and Chief Executive, you need to circulate an excel based sheet to all department regarding collection of information about expected salary increment from all department.
But Owner have set the designation wise Increment Limit as mentioned below:
Now as per instruction, you need to circulate the Expected salary Increment Analysis sheet after applying rules of Increment Limit in Desired Increment cells.
By following below mentioned steps can easily create a customized excel based sheet:
Step 1: First Create Excel based Expected Increment Analysis Sheet as mentioned below:
Step 2: Now Select your Desired Increment Cells in which you want Attention Message Alert when you Click on that cell. In this case we select all Manager Designation in Desired Increment cells as mentioned below:
Step 3: Now Click on Data tab. In Data Tools group, Click on Data Validation.
Step 4: Now on the Setting tab in Data Validation window;
Step 5: To Create Attention Message;
Step 6: To Create Error Message Alert;
Now you can see the Attention Message, if you select any Manger Cell in Desired Increment Column as mentioned below:
To check Error Alert Message, Enter more than 20,000 or less than 10,000 value in Manager Cell. For example we Enter 20,001 in Manager Cell and the result "Error Alert" as mentioned in below snapshot:
Step 4: Now on the Setting tab in Data Validation window;
- Select "Whole Number" in Allow drop down list.
- Select "between" in Data drop down list.
- Enter 10000 in Minimum and 20000 in Maximum as per Increment Limit of Managers.
Step 5: To Create Attention Message;
- Click on Input Message tab.
- Tick on "Show input message when cell is selected".
- Now type "Attention Message" in Title box.
- Write Input Message as "Please Enter Increment Value Between 10,000 to 20,000 for Managers".
Step 6: To Create Error Message Alert;
- Click on Error Alert tab.
- Tick on "Show error alert after invalid data is entered.
- Select "Stop" in Style drop down list to prevent incorrect data entry.
- Now type "Error Alert" in Title box.
- Write Error message as "I think you cannot read the message so please try again later with correct value".
- Press OK to save the Data Validation rules.
Now you can see the Attention Message, if you select any Manger Cell in Desired Increment Column as mentioned below:
To check Error Alert Message, Enter more than 20,000 or less than 10,000 value in Manager Cell. For example we Enter 20,001 in Manager Cell and the result "Error Alert" as mentioned in below snapshot:
---Thank You---













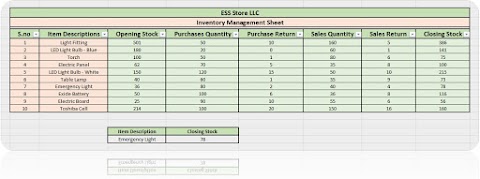
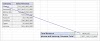
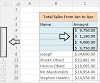


2 Comments
This comment has been removed by a blog administrator.
ReplyDeleteThis comment has been removed by a blog administrator.
ReplyDelete