If you are using Microsoft Excel to maintain the inventory and you want to add picture in Inventory Stock on hand Report, then this post will help you to add picture, fix picture with cells without any background.
In Microsoft Excel, You can easily insert your desired picture into a cells in such a way that when you apply filter on cells so, the picture move with cells because picture has already fixed with cells.
Below is the example data of inventory Stock on hand Report where the products images columns are empty and will insert pictures of products in this empty columns.
By following below mentioned steps can easily insert picture, fix picture with cells and remove background of your desired picture easily:
Step 1: Click on Insert Tab, in the Illustrations group, Click Picture to display the Insert Picture dialog box.
Step 2: Now select Jewellery Box Picture and Click Insert.
Now you can see the picture has appeared on excel sheet with background.
In Microsoft Excel, you can easily remove the background of a picture you inserted in spreadsheet or a workbook by following below mentioned Step 3.
Step 3: To remove Background, Click on Picture and then, on the Format tool tab, in the Adjust group, Click Remove Background.
Excel identify the Foreground and Background of the image. You can drag the handles on the inner square of the background removal tool to change how the tool analyzes the image. After Adjustment, Click the Keep Changes Button on the Background Removal tool tab to complete the operation.
Now you can see the result as mentioned below:
Step 4: Now Re-size the picture to fit within a cells by using Size group tools as mentioned below:
Now you can see the result after placing the pictures into cells as mentioned below:
Now Fit these above mentioned picture by following below mentioned Step 5:
Step 5: Right Click on the picture and select Format Picture.
Step 6: In the Format Picture pane, Select Size and Properties. In Properties, Select Move and Size with cells.
Now you can see, if you will select Camera in filter then only Camera DSLR picture will appear on it with selected Item Description as mentioned below:
Now you can see the picture has appeared on excel sheet with background.
In Microsoft Excel, you can easily remove the background of a picture you inserted in spreadsheet or a workbook by following below mentioned Step 3.
Step 3: To remove Background, Click on Picture and then, on the Format tool tab, in the Adjust group, Click Remove Background.
Excel identify the Foreground and Background of the image. You can drag the handles on the inner square of the background removal tool to change how the tool analyzes the image. After Adjustment, Click the Keep Changes Button on the Background Removal tool tab to complete the operation.
Now you can see the result as mentioned below:
Step 4: Now Re-size the picture to fit within a cells by using Size group tools as mentioned below:
Now you can see the result after placing the pictures into cells as mentioned below:
Now Fit these above mentioned picture by following below mentioned Step 5:
Step 5: Right Click on the picture and select Format Picture.
Step 6: In the Format Picture pane, Select Size and Properties. In Properties, Select Move and Size with cells.
Now you can see, if you will select Camera in filter then only Camera DSLR picture will appear on it with selected Item Description as mentioned below:
---Thank You---















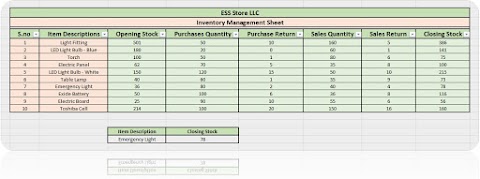



1 Comments
Very Useful Information. Thank you
ReplyDelete