In this Lesson, we will discuss five most common and most simple formulas that will help you to;
- To calculate person age
- To calculate total amount automatically
- To find out file name easily
- To Create chart on one click
- To Get formula easily
Formula # 1: How to Calculate Person Age
In Microsoft Excel, you can easily calculate the age of a person by using their date of birth and today date.
For example: If your date of birth is 18th April, 1999 and you would like to know your current age, then you can use this formula to calculate your age easily.
By following below mentioned steps, can easily calculate person age:
Step 1: First steps to Create Age calculator format as mentioned below.
Step 2: Now Type the Date of Birth as mentioned in example.
Step 3: Now Select Total Year Lived Cell and Insert the DATEDIF() Formula as mentioned below:
=DATEDIF(C4,TODAY(),"y")
For Total Month Lived; =DATEDIF(C4,TODAY(),"ym")
For Total Month Lived; =DATEDIF(C4,TODAY(),"md")
Now you can see the result as mentioned below:
If you want your age like words format e.g. "My Age is 20 Years, 7 Months and 22 Days" then you will use below mentioned formula:
="My Age is "&DATEDIF(C4,TODAY(),"y")&" Years, "&DATEDIF(C4,TODAY(), "ym")&" Months and "&DATEDIF(C4,TODAY(), "md")&" Days"
Now copy and paste above mentioned formula to get the result as mentioned below:
Formula # 2: How to Calculate Total Amount Automatically
In Microsoft Excel, we have great option to calculate total amount automatically instead of using AutoSum button from the toolbar.
For example: If you have sales summary report and you want to calculated the Gross Sales or Total Sales then you can use this shortcut, instead of using AutoSum button from the toolbar.
Sample sales summary report mentioned below:
By using below mentioned step you can use this shortkey to calculated Total Sales and Gross Total easily:
Step 1: Select all Gross Total or City Wise Total Sales, Blank Cells as mentioned below:
Step 2: Now Press (Alt + =) to get the result as mentioned below:
Formula # 3: How to Find Out File Name easily
In Microsoft Excel, You can easily find out the File Name or Path by using below mentioned Formula:
=CELL("Filename")
By using below mentioned steps can easily find out the File Name or Path of your Workbook:
Step 1: First Select the Cell, where you want your File name or Path.
Step 2: Now Insert the cell formula =CELL("Filename") as mentioned above.
Now you can see the result as mentioned below:
Formula # 4: How to Histogram Chart on One Click
In Microsoft Excel, you can easily create a Histogram Chart by using one Function Key instead of using Charts button on toolbar as mentioned below:
By using below mentioned steps, you can easily create the chart through one Function Key:
Step 1: First Select your desired data for histogram chart as mentioned below.
Step 2: Now Press function key "F11", for creating Histogram Chart as mentioned below:
Formula # 5: How to Get Formula Easily
In Microsoft Excel, if you wanted to view the formula on the spreadsheet, so you can use small Shortkey to see the formula.
For example: If you have want to see the formulas of City Wise Total Sales or Grand Total formula then you can use this Shortkey (Ctrl + `).
By Using below mentioned steps, you can easily see the formula:
Step 1: First Open your Worksheet.
Step 2: Now Press (Ctrl + `) to see Gross Total and City Wise Total Sales Formulas as mentioned below:
---Thank You---




















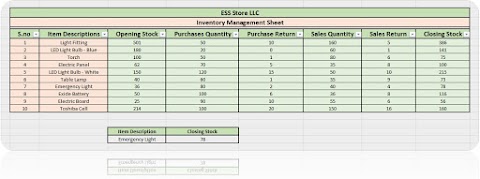
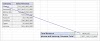
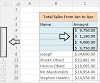


1 Comments
Thank you for sharing this information Sir.
ReplyDelete