Before starting this lesson, first we would like to define what is percentage?
What is Percentage?
The term "percent" is derived from the Latin word "percentum", which means "by the hundred". as we have learned in mathematics subject, a percentage is a fraction of 100 that is calculated by dividing the numerator by the denominator and multiplying the result by 100. Example mentioned below:
(Obtained Marks / Total Marks) X 100 = Total Percentage
How to Calculate Percentages in Excel?
In Microsoft Excel, we have no any built-in functions that will help you calculate percentages, therefore we will use Mathematical skills to calculate percentages in Excel.In this lesson, we will discuss Two examples as mentioned below:
- How to find a Percentage Value?
- How to find Original Amount from Total Amount?
Example # 1: How to Find a Percentage Value?
If an employer / owner has announced employees salary increment according to the grade and designation. Then the Payroll department is responsible to increase staff salary according to the employees grades and designations. Therefore payroll department need to calculate the increment on the basis of old salary and increasing percentage according to the grade & designations as mentioned below:
By following below mentioned steps, you can easily calculate the amount increase as per the increment percentage:
Step 1: To Calculate Increment Amount, First Create a Table as mentioned below:
Step 2: Now Insert the below mentioned Formula to Calculate Increment amount in Column F13:
Now you can see the result as mentioned below:
Step 3: Now Copy Pasting this formula to all Empty columns as mentioned below:
Step 2: Now Insert the below mentioned formula in Column F5, to calculate original amount as mentioned below:
Step 3: For calculation of Value Added Tax Amount, Please use below mentioned formula or calculate the 5% of original amount as mentioned below:
Step 4: Now Copy Pasting these two formulas to all Empty Columns as mentioned below:
Step 2: Now Insert the below mentioned Formula to Calculate Increment amount in Column F13:
=E13*LOOKUP(D13,$C$4:$C$9,$D$4:$D$9)
Now you can see the result as mentioned below:
Step 3: Now Copy Pasting this formula to all Empty columns as mentioned below:
Example # 2: How to find Original Amount from Total Amount?
If you are creating an expense voucher, so you must required to show sales tax portion separately. Unluckily, your receipts showing only Total Amount including 5% Value Added Tax (VAT). Snapshot attached below:By following below mentioned steps, you can easily split this Total Amount into Original Amount or Sales Tax:
Step 1: First Create a Sheet which contains, Original Amount, VAT Amount and Total Amount as mentioned below:Step 2: Now Insert the below mentioned formula in Column F5, to calculate original amount as mentioned below:
=H5/(100%+$E$2)
Step 3: For calculation of Value Added Tax Amount, Please use below mentioned formula or calculate the 5% of original amount as mentioned below:
=+F5*$E$2
Step 4: Now Copy Pasting these two formulas to all Empty Columns as mentioned below:
---Thank You---


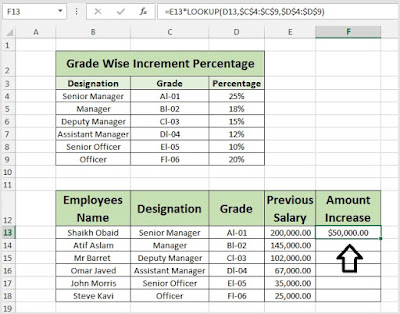











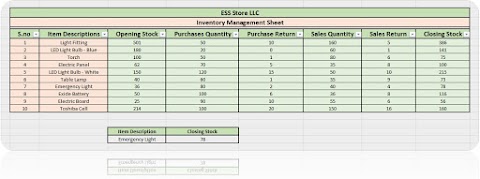
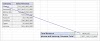
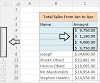


1 Comments
Great blog bro
ReplyDelete