In this lesson, we will learn how to merge or combine multiple cells in Excel using CONCATENATE function.
In Microsoft excel, if you want to combine your data from two or more cells into single cell. then you can use "CONCATENATE" function to combine text or number easily.
Note: up to 30 piece of of text can be joined by using below mentioned formula.
Formula of CONCATENATE:
=CONCATENATE(text1, [text2], [text3], [text4],....text30)
we would like to share an example, which will help you to understand that how to use this function in Excel. Example mentioned below:
Example: Suppose that, your customers are providing you mailing addresses, which split in different cells e.g. street addresses is in one cell, city or country names is in another cell or postal codes is in another cell etc.
Data mentioned below:
By using below mentioned steps, you can easily use "CONCATENATE" function to combine above mentioned data in one column:
Step 1: First step is to Add Full Mailing Address Column in Data Sheet as mentioned below:
Step 2: Now Insert the below mentioned CONCATENATE formula in Cell "G4":
=CONCATENATE(C4,", ", D4,", ", E4,", ", F4)
Step 3: Now Press Enter to get the result as mentioned below:
Step 4: Now Drage down this formula to last cell "G8" as mentioned below:
Now you can see that mailing addresses has been combined in one cell.
We hope that you like this lesson.
---Thank You---


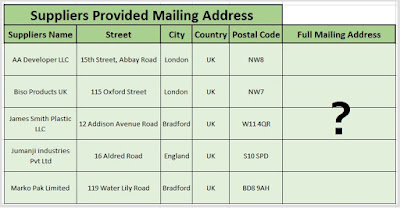







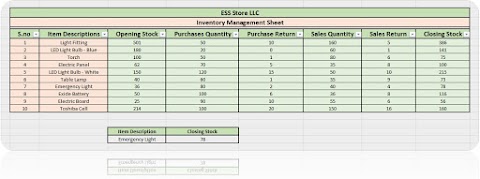
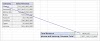
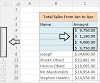


0 Comments