Introduction:
Microsoft Power BI is a great Business Intelligence and Data Visualization tools that converts raw data into interactive dashboards and Power BI reports. Power BI suite provides multiple software, connector, and services like, Power BI desktop, Power BI service based on Saas, and mobile Power BI apps available for different platforms.
Microsoft Power BI work area or desktop application is utilized to make BI reports, while Power BI administrations (Software as a Service - SaaS) is utilized to publish report, and Power BI portable mobile app is utilized to see the reports and dashboards.
Microsoft Power BI desktop is available in both 32-bit and 64-bit versions
Power BI Installation Minimum Requirements:
Following are the minimum requirement to run Power BI desktop:- Windows 7 / Windows Server 2008 R2, or later.
- .Net 4.5.
- Internet Explorer 10 or later.
- RAM: At least 1 GB available, 1.5 GB or more recommended.
- Display: At least 1440x900 or 1600x900 recommended. Lowest resolution e.g. 1024x768 or 1280x800 are not recommended.
- Windows display setting: If your display settings are set to change the size of text, apps and other items to more than 100%, you may not be able to see certain dialogues that must be closed or responded to in order to proceed using Power BI.
- Desktop: If you encounter this issue, check your display settings by going to Setting>System>Display in windows, and use the slider to return display settings to 100%.
- CPU: 1 gigahertz (GHz) or faster x86- or x64-bit processor recommended.
How to Download and Install Power BI:
You may download the file manually, if you run windows 7, 8 or 10.To download the file manually, please follow below mentioned steps:
Step 1. First check the system type of your desktop e.g. 32-bit or 64-bit as mentioned in below snapshot:
Step 2. Now search for Download Power BI in your Internet Browser.
Step 3. Now click on download Microsoft Power BI.
Step 4. On the next screen, click on advance download options.
Step 5. Now click on Download again.
Step 6. At this step, you must know, if you have 32-bit or 64-bit operating system. we have 64-bit operating system so we are going to select 64-bit to download this file as mentioned in below snapshot:
Step 7. After downloading the setup file, Now double click on the downloaded file.
Step 8. Click on Next.
Step 9. Now again click on next button.
Step 10. Now tick on "I accept the terms in the license agreement" and click on Next button.
Step 11. Again click on Next button as mentioned in below snapshot:
Step 12. Now Click on Install button as mentioned below:
Now you can see that Power BI installation is in process.
Step 13. Now click on Finish button to complete Power BI desktop installation.
Now you can see that Microsoft Power BI has been installed in your desktop.
We hope that you like this lesson.
---Thank You---


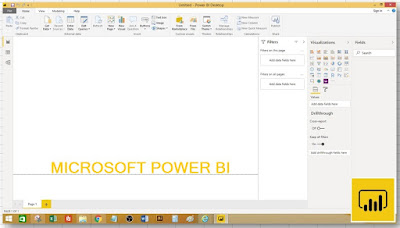
















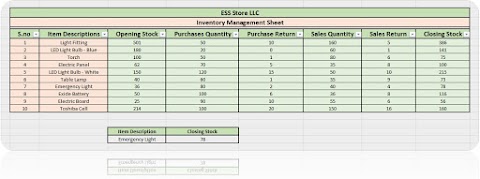
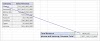


0 Comments